Continuing the PowerBuilder course we will develop a Windows-like MDI, this type of windows used to open multiple windows inside ...
before saving the windows, PowerBuilder tells us that as an MDI windows we have to insert a menu ...
for that go to the PB FILE option, then choose NEW PB Object tab menu object ...
then asks us to believe the options menu, right click on the "untilited0" and choose "Insert Submenu Item" write the word "File" ...
Then repeat the previous operation in the "File" and type the word "Open" ...
And it will be a menu structure like this:
then keep ...
returned to the MDI Window and we are creating the menu indicated it will contain, for this in the MDI Window properties, we MenuName click on the window and choose the menu we have created .. .
... save the changes.
We need to make MDI window is the window we have created to be performed first, for that we double-click the application "App" in the Open event and modify the sentence ...
store and run again ...
runs as you can see are their respective MDI window menu, this window is the MDI parent window where it will be executed within windows kids, this is done as follows. ..
close the application and go to the menu object that we created ...
OpenSheet (w_main, ParentWindow, 0, layered!)
This statement tells the w_main window running in the window w_mdi, then we click on the "Toolbar" menu properties and we wrote a text and you insert an icon ...
save changes and run, you will see a window like the following ...
if we bring up the menu icon with text, double-click the application "App" and we went to the tab "Toolbar" on the properties of the application and at the bottom check the option we "Toolbar Text" ...
save changes and run the application ...
finally we click on the icon to open and run a second Windows Windows but in the main ...
At this point we can start developing applications in Power Builder orderly, creating more options to the menu and their respective running Windows son ...
practicing!.













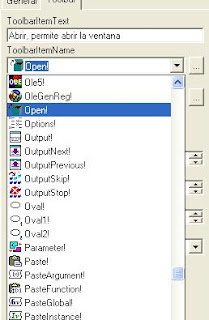




0 comments:
Post a Comment